- TOP
- ▶ Windows10
- ▶ スリープ&ロック画面
Windows 10 スリープでマウスやキーボードが反応/復帰しない
最終更新日
Windows10 のスリープ復帰のために、キーボードのキーを押しても、マウスを動かしても反応(復帰)しないときは、スリープ状態でUSBの電源を切るように設定している、またはスリープの解除の許可設定をしていない原因があります。この問題は特にUSBの無線接続で起こります。
このページでは、キーボードやマウスがスリープ状態から反応せず、復帰しない時の対処方法を紹介しています。
スクリーンセーバーや画面の電源オフ状態から、マウスやキーボードで復帰できない場合は下記のページをご覧ください。
Windows10 マウスやキーボードでサスペンドから復帰できない
スリープ状態でも常にUSBに給電する電源オプションの設定
1. Windows マークをクリックし 「設定」をクリックします。
 2. 設定が表示されたら「システム」をクリックします。
2. 設定が表示されたら「システム」をクリックします。 3. システムの項目の「電源とスリープ」をクリックします。
3. システムの項目の「電源とスリープ」をクリックします。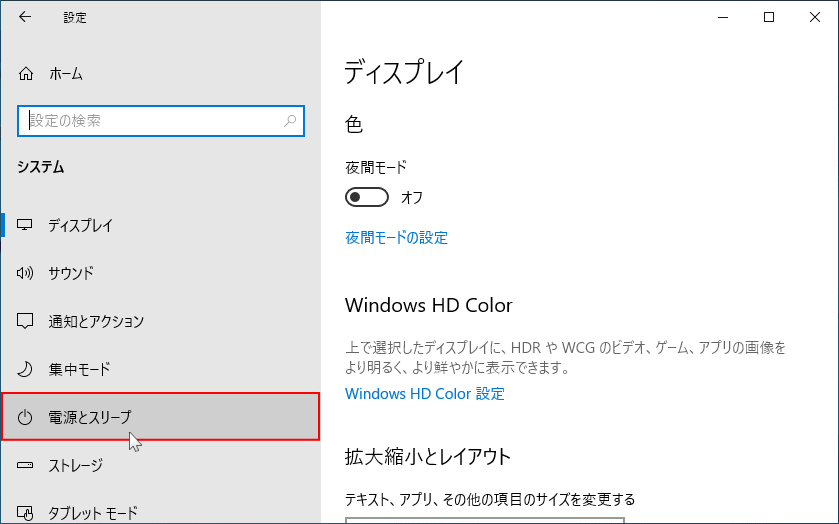 4.「電源の追加設定」をクリックして「電源オプション」を開きます。
4.「電源の追加設定」をクリックして「電源オプション」を開きます。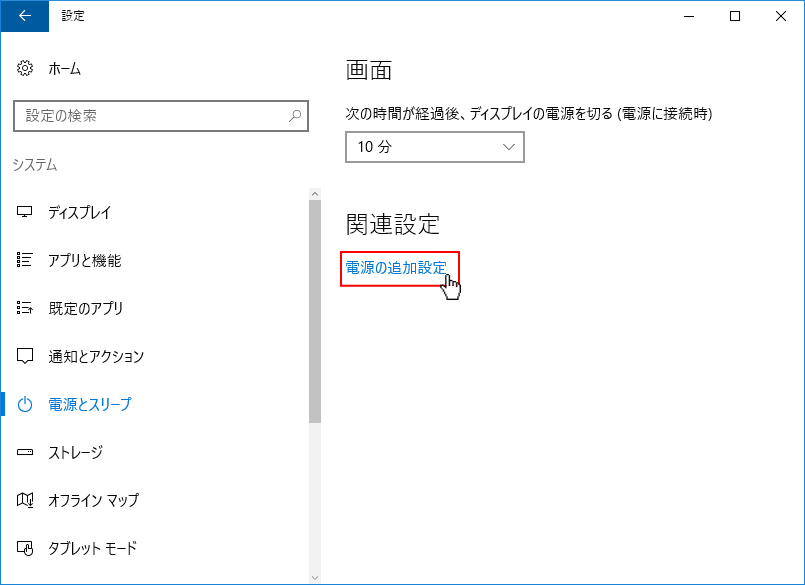 5. お気に入りのプランで「バランス」または「省電力」か、選択されている方の「プラン設定の変更」をクリックします。
5. お気に入りのプランで「バランス」または「省電力」か、選択されている方の「プラン設定の変更」をクリックします。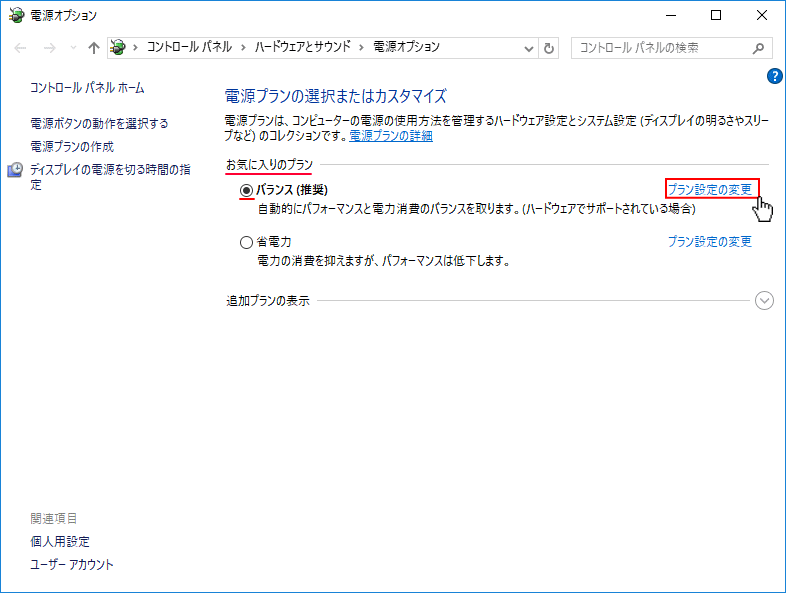 6.「詳細な電源設定の変更」をクリックし「詳細設定」を開きます。
6.「詳細な電源設定の変更」をクリックし「詳細設定」を開きます。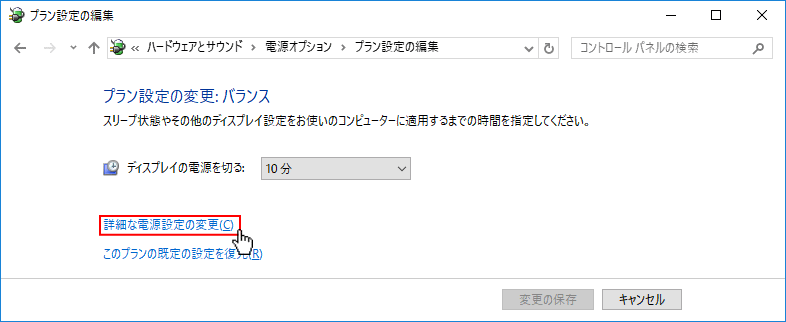 7.「USBセレクティブサスペンドの設定」横の「+」をクリックして展開します。
7.「USBセレクティブサスペンドの設定」横の「+」をクリックして展開します。「設定」横の「有効」をクリックしてメニューが表示されるので、メニューにある「無効」をクリックします
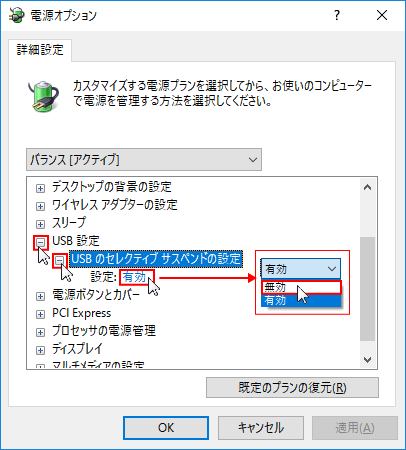 8. 設定が「無効」になっている事を確認し「適用」または「OK」をクリックすれば完了です。
8. 設定が「無効」になっている事を確認し「適用」または「OK」をクリックすれば完了です。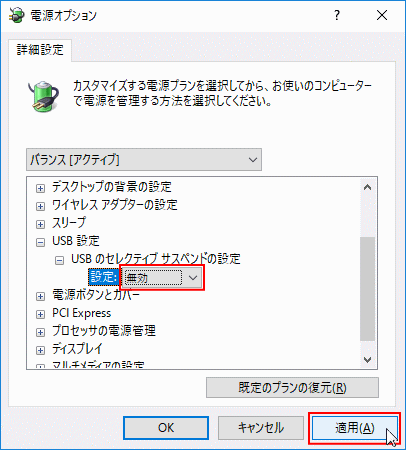 次に、事項のキーボードとマウスのスリープ解除の有効化の設定を確認します。
次に、事項のキーボードとマウスのスリープ解除の有効化の設定を確認します。
キーボードとマウスの電源管理でスリープ解除の有効化の設定
キーボードの設定を確認
1. Windwos マークを右クリックしたメニューの「デバイスマネージャー」をクリックします。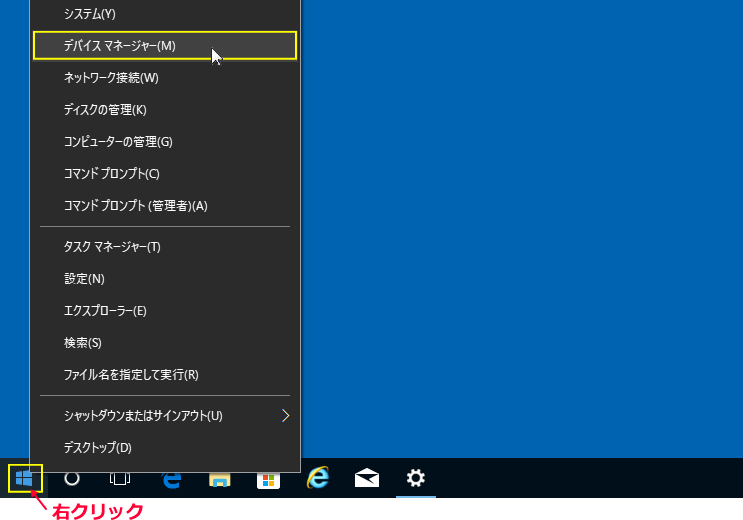 2.「デバイスマネージャー」のキーボードの「〉」アイコンをクリックし展開します。
2.「デバイスマネージャー」のキーボードの「〉」アイコンをクリックし展開します。展開された「キーボード」を右クリックたメニューの、「プロパティ」をクリックしてキーボードのプロパティ画面を開きます。
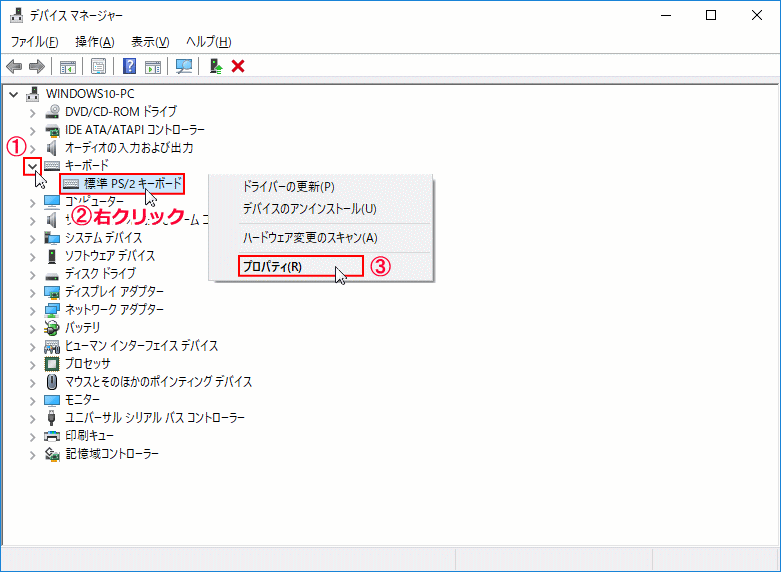 3. キーボードの電源管理で解除の有効化
3. キーボードの電源管理で解除の有効化
- キーボードのプロパティ画面のタブ「電源の管理」をクリックします。
- 「このデバイスで、コンピューターのスタンバイ状態を解除できるようにする」にチェックマークが付いているか確認します。
- チェックマークが付いていなければマークを付けて、付いていればそのまま「OK」をクリックします。
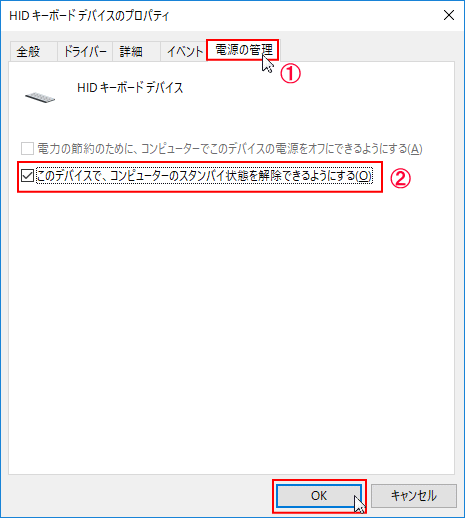
マウスの設定を確認
1.「デバイスマネージャー」のマウスの「>」アイコンをクリックし展開します。展開された「マウス」を右クリックしたメニューの、「プロパティ」をクリックしマウスのプロパティ画面を開きます。
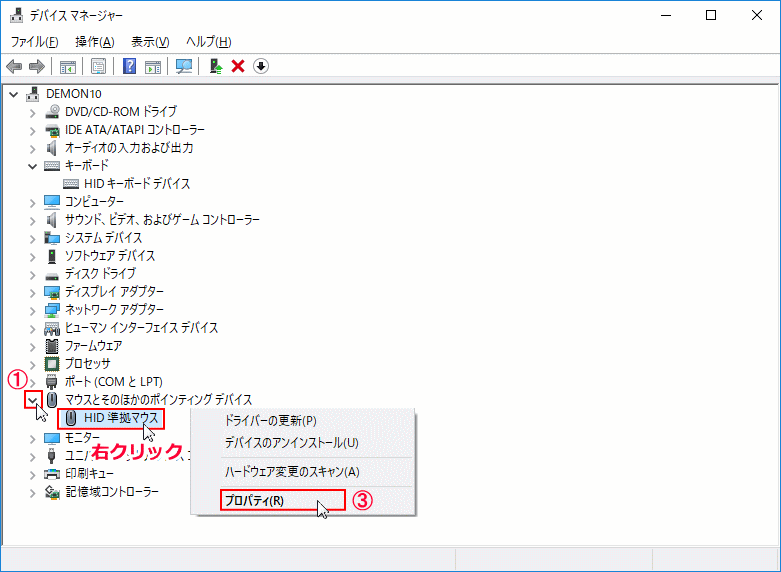 2. マウスの電源管理で解除の有効化
2. マウスの電源管理で解除の有効化
- マウスのプロパティ画面のタブ「電源の管理」をクリックします。
- 「このデバイスで、コンピューターのスタンバイ状態を解除できるようにする」にチェックマークが付いているか確認します。
- チェックマークが付いていなければマークを付けて、付いていればそのまま「OK」をクリックします。
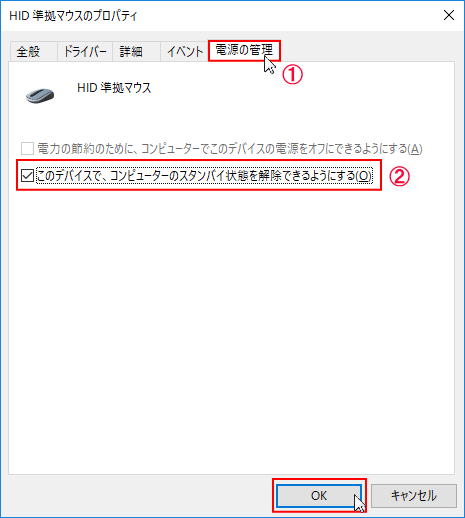
これで、マウスとキーボードでスリープの解除を行う確認と設定は完了です。
Windows10 コマンドプロンプトでシステムファイルとイメージを修復
- キーボードやマウス、パソコンのハード的な環境により、キーボードやマウスからスリープが復帰できない場合もあります。
Windows10 コマンドプロンプトでシステムファイルとイメージを修復
スポンサーリンク

